-
Shortcut Keys For Mac카테고리 없음 2020. 2. 10. 00:01
- Reset SMC: Shut down your Mac, and then press and hold the left-side Shift (⇧)—Control (⌃)—Option keys along with the Power (⎋) button, all at the same time, until the computer turns on. Now release the keys and then turn your Mac back on using the power button. Other keyboard shortcuts are available after your Mac has started up.
- Undo, Redo shortcut keys for MAC & Windows and other foremost needed Functions. Easy and Essential keyboard shortcut functions of Excel you’ve been looking for. There is a list of essential Excel Shortcuts which will help you get in your Comfort Zone.
Pro Tools Shortcut Keys For Mac
To do this Press this Open a new window ⌘ + N Open a new tab ⌘ + T Open a new window in incognito mode ⌘ + Shift + N Open a file from your computer in Google Chrome Press ⌘ + O, then select a file Open the link in a new tab in the background Press ⌘ and click a link Open the link in a new tab and switches to the newly opened tab Press ⌘ + Shift and click a link Open the link in a new window Press Shift and click a link Reopen the last tab you've closed. To do this Press this Print your current page ⌘ + P Open the Page Setup dialog ⌘ + Shift + P Save your current page ⌘ + S Email your current page ⌘ + Shift + I Reload your current page ⌘ + R Open the find bar ⌘ + F Find the next match for your input in the find bar ⌘ + G Find the previous match for your input in the find bar ⌘ + Shift + G or Shift + Enter Use selection for find ⌘ + E Jump to selection ⌘ + J Download the target of the link Press Option and click a link Open your page in full-screen mode. Press ⌘-Shift-F again to exit full-screen ⌘ + Ctrl + F Enlarge everything on the page ⌘ + Plus sign Make everything on the page smaller ⌘ + Minus sign Return everything on the page to normal size ⌘ + 0 Open your home page in your current tab ⌘ + Shift + H Scroll down the web page Space bar Search the web ⌘ + Option + F Address Bar.
Using startup keyboard shortcuts allows you to change the default behavior of your Mac when starting up. You can enter special modes, such as Safe mode or Single-User mode, both of which are special troubleshooting environments. Or you can use startup shortcuts to select a boot device other than the default startup drive you usually use.
I’m sure most Mac users know Command-C means copy and Command-V means paste, but there’s a host of other useful shortcuts that make a Mac user’s life much easier. I’ve assembled this short collection to illustrate this truth: Command-W Closes the active window you are currently in. Use Option-Command-W to close all currently active app windows. Further reading: Command-Y A lot of people use QuickLook to preview items they're looking for. To use QuickLook, select an item in Finder, press the Space bar and a preview will appear.
There’s also a keyboard shortcut — select an item (you can even use the Up and Down arrows to navigate to it in Finder view) and then press Command-Y. Command – Comma (,) This is one of the least-known keyboard commands on a Mac, but it’s super useful. It works like this: You are working in an app, and you want to open the application’s Preferences. You can navigate to the Menu bar if you like and scroll through to access the Preferences.
Or you can simply press Command-, (comma) to get to them in the fastest possible time. Command-M Press this combination to minimize the front app window to Dock, or press Command-Option-M to minimize all the windows belonging to the front app. Command and Option If you can’t see your desktop for all the open applications, just hold Command and Option down and click anywhere on your desktop. You may just want to get to all the open windows for a specific app, in which case hold down the same keys and click on any available window for that app. Command-Shift-A Select this combination when in Finder/Desktop view to get to your Applications folder, or replace the A with U to open your Utilities folder in a new Finder window (or D for Desktop, H for Home or I to access iCloud Drive). Command-Space The combination that can change your life, Command-Space invokes Spotlight, just depress these keys and start typing your query.
(I guess you know about Command-tab already?) Command-L The fastest way to make a search or navigate to a Website in Safari, Command-L instantly selects the address bar: start typing your query, and select the appropriate choice using the up/down arrows on the keyboard. Command-Tab Open application switcher, keeping Command pressed, use Tab to navigate to the app you hope to use.
Command-Option-D Show or hide the Dock from within most apps. Fn-left arrow (or right arrow) Jump directly to the top or bottom of a web page using the Function key and the right (to the bottom of the page) or left (to the top of the page) arrows on the keyboard.
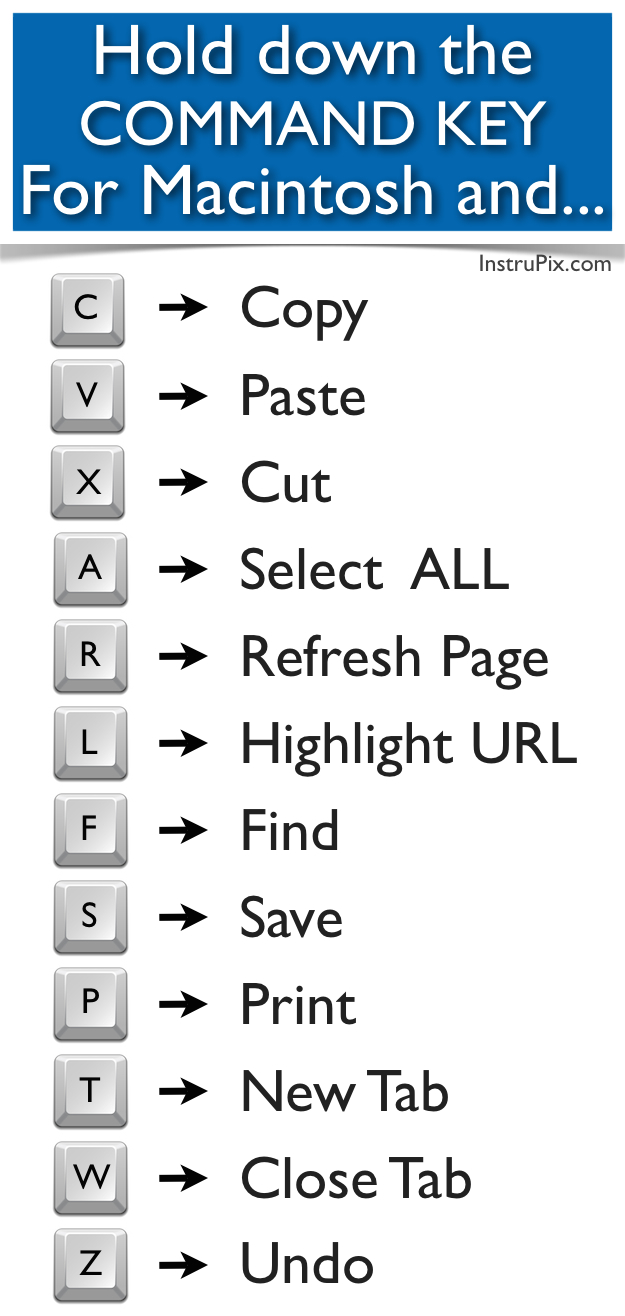
You can achieve a similar result using Command-Up or Command-Down. A third way is to use Control-Tab and Control-Shift-Tab. Command-left/right arrows Hit Command and the left arrow to go back a page in the browser window. Hit Command right to go forward again.
Tab nav Navigate between multiple tabs using the Command-Shift- or Command-Shift- characters. Command-Shift- The easiest way to see all your open tabs in one Safari window. Option-Shift-Volume Press Option-Shift and volume up/down to increase or decrease the volume on your Mac in small increments.
You can also use Option-Shift to change display brightness in small amounts. Fn twice Press the function (fn) key twice to launch Dictation on your Mac, start speaking, and press fn once you’ve finished. Here are some other ideas on.
Option-File In Safari, pressing the Option key while selecting the File menu lets you access the ‘Close all other Tabs’ command. Try the other Safari menu items with Option depressed to find other commands you. Option-Brightness Up (or down) Use this command to quickly launch Displays preferences. Or press Option with the Mission Control or Volume (up/down) buttons to access preferences for Mission Control and Sounds. Command – Backtick ` This is one of the least well-known keyboard commands on a Mac, but it’s super useful. Use this combination to move between open windows in your currently active app. It's so useful you'll wonder why you hadn't used it before.
Touch Bar tip No. 1 If you use a MacBook Pro with the Touch Bar, you can press Shift-Command-6 to grab an image of what is on your Touch Bar. Want to grab an image to place into the document you're typing in? Just tap Control-Shift-Command-6 and the picture will be saved to your Clipboard for pasting it in. Touch Bar tip No.

2 This MacBook Pro Touch Bar tip is particularly useful if you find that you often accidentally tap the Siri button: You can change where that button is located so you're less likely to tap it by accident. Open Keyboard Preferences and choose Customize Control Strip. Look at the Touch Bar, and you’ll see the icons are slightly agitated. Move your cursor to the bottom of your screen and keep moving (as if you're moving it off the screen); you should see one of the items in your Touch bar highlighted.
Now move your cursor to highlight the Siri button and then drag and drop that button a space or two to the left. (This is also an excellent way to become familiar with how you can edit other items in your Touch Bar.) Touch Bar tip No. 3 Do you use the function keys regularly in some apps? You can get to them, of course, by pressing the ‘fn’ character.
But it's also possible to set up the Touch Bar so it always shows the function keys in those apps. To do this, open Keyboard System Preferences, select Function Keys, and tap +. You can then select the app(s). Don’t worry if you want to use a regular Control Strip command when you're using one of the apps — just press Fn to get back to that view. Safari tips There are lots of keyboard tips for the Safari browser:. Command + I: Open new message with content of a page.
Command + Shift + I: Open new message containing only the URL of a page. Spacebar: To move your window down one screen. Shift+Spacebar: To move your window up one screen.
Command + Y: Open/close the History window. Command + Shift + T This web browser tip can sometimes be a lifesaver. Command + Shift + T will open your last closed tab, which can be a lifesaver if you are researching something and close a window without saving the URL. You can also take a look at Apple’s own extensive collection of for more great ideas. If you use social media and happen to be a Google+ user, why not join and join the conversation as we pursue the spirit of the New Model Apple? Or in comments below and let me know. I'd like it if you chose to follow me on Twitter so I can let you know when fresh items are published here first on Computerworld.